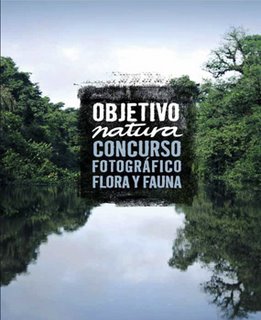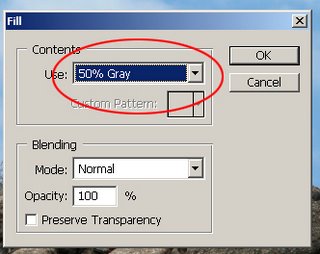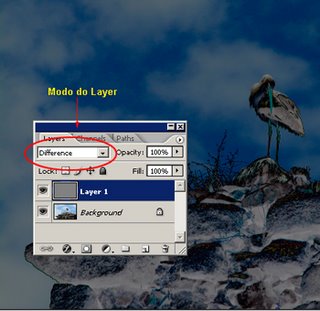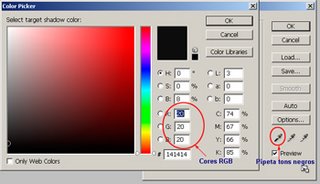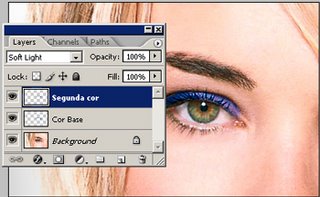Origem

1º - Abrimos a imagem de origem, de onde retiraremos o nosso padrão.
Como se pode ver, a foto não tem nada de extraordinário, no entanto tem 1 padrão de folhas que achei, podiam dar uma moldura engraçada. Quando andamos na rua, ou mesmo em casa vemos muitos padrões que nãos nos cativam para serem fotografados mas que nos podem dar para molduras originais e engraçadas.
2º - Usando uma ferramenta de selecção, seleccionamos uma zona qualquer da foto, neste caso, usei a ferramenta rectangular para seleccionar uma zona horizontal da imagem.

3º - Depois de feita a selecção, criamos um layer do estilo THRESHOLD, que faz com que apareça a nossa selecção em tons de preto e branco, ajustamos o slider para algo que nos dê bastante contraste entre o preto e o branco e clicamos em OK.

4º - Pressionamos a tecla CTRL e clicamos no thumbnail do layer de THRESHOLD, isso faz com que seleccionemos o bocado que está dentro desse layer, vamos ao menu EDIT e escolhemos a opção COPY MERGED, o que faz com que seja copiado o conteúdo do nosso layer de estilo e o conteúdo do layer por baixo, a imagem original.

5º - Abrimos a imagem á qual queremos aplicar a moldura e duplicamos o layer de background. (CTRL+J)
6º - Para podermos aplicar a moldura temos de ter espaço á volta da imagem, para isso, seleccionamos o layer de background e usamos a opção do menu, IMAGE» CANVAS SIZE, eu aumentei o espaço em 2 cm na horizontal e 2cm na vertical, este espaço, no fim da aplicação da, moldura vai ser retirado por isso não é importante a cor com que fica o canvas.

7º - Para podermos ver o efeito da moldura precisamos de colocar um layer intermédio , preenchido com branco neste caso pois poderia ser com outra cor qualquer. Para criarmos esse layer facilmente, seleccionamos o layer de cima, o duplicado e pressionando a tecla
CTRL clicamos no botão de novo layer, isto cria-nos um layer por baixo daquele que está seleccionado. Depois de criado este layer, , garantimos que as cores de Foreground e de Background estão nos valores por defeito pressionando a tecla D e em seguida pressionamos as teclas CTRL + BACKSPACE ou delete, preenchendo-o com branco.

8º - Seleccionamos o layer de cima e com a ferramenta de selecção rectangular criamos uma selecção á volta da imagem, depois, vamos ao menu SELECT» MODIFY» CONTRACT e colocamos um valor de 15px, isto faz com que a nossa selecção encolha em 15 pixeis de cada lado.

9º - Depois de criada esta selecção, clicamos no botão de layer mask para criarmos uma mascara, reparamos que a mascara é criada com um rebordo a preto, graças á nossa seleccção. É nesta mascara que vamos colocar a nossa moldura.

10º- Para termos acesso á mascara, de modo a criarmos a nossa moldura, pressionamos a tecla ALT e clicamos na mascara. Depois de estarmos dentro da mascara, podemos então fazer o paste do que temos em memória, ajeitando o tamanho com o free transform e colocando nos sítios devidos. Podemos fazer o paste 4 vezes mas só 1 de cada vez, ajustando aos lados respectivos.

11º - Depois de fazermos estes ajustes podemos clicar no thumbnail ao lado da mascara para vermos o efeito final

12º - Para finalizar, temos de retirar o espaço que criamos antes para vermos o efeito , para isso vamos ao menu IMAGE»TRIM.