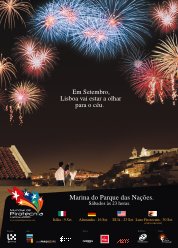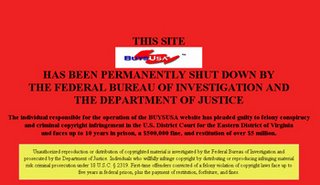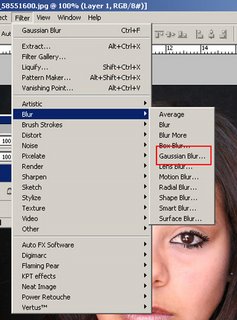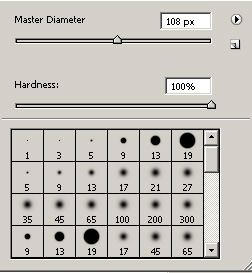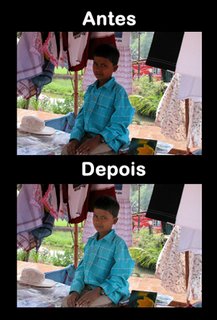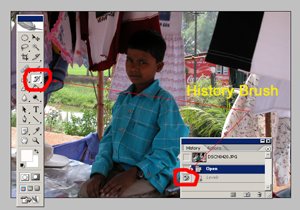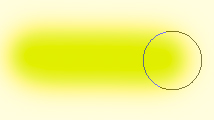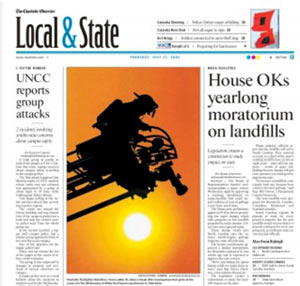Neste tutorial vou mostrar um efeito de fusão de 2 imagens distintas, usando o filtro DISPLACE que faz uso de uma imagem como mapa para outra. Neste caso vamos “pintar” um smart . O resultado final será este.

1º Abrimos a imagem a que queremos aplicar o efeito, neste caso a nossa imagem do smart.

2º - Fazemos uma selecção da zona em que queremos aplicar a nossa “pintura”, eu escolhi pintar só a parte da carroçaria que está a azul. Depois de feita a selecção ,grava-se (Menu Select » Save Selection). Depois de gravada, pode-se retirar a selecção.

3º - Para que esta “pintura” resulte em pleno é preciso que exista um bom contraste entre a imagem que queremos colocar e a imagem que nos vai servir de mapa, para isso vamos criar a imagem que nos serve de mapa de uma maneira muito simples. Na nossa imagem vamos escolher o canal que nos proporciona um bom contraste, neste caso escolhi o vermelho.

Depois de escolhermos o canal apropriado vamos duplicar o mesmo para um novo ficheiro, para isso, pressiona-se o botão do lado direito do rato e escolhe-se “Duplicate Channel”, na caixa de diálogo que aparece escolhemos na zona “Destination”, “New” e damos o nome ao novo ficheiro a ser criado, neste caso chamei-lhe MAPA. O Photoshop cria automaticamente um novo ficheiro com o canal escolhido.

4º - Mudamos para o ficheiro criado e adicionamos um pouco de blur á imagem, usando para isso o filtro gaussian blur (Filter » Blur » Gaussian Blur ) para que a imagem fique mais suave, neste caso usei apenas um raio de 2px . Depois de aplicado o filtro grava-se a imagem com o formato de ficheiro do Photoshop (PSD) , esta será a imagem a usar como mapa.

5º - Neste passo começa a magia. Retomamos o nosso ficheiro original com as cores todas, em seguida abrimos a imagem com que queremos “pintar” o nosso carro, neste caso escolhi um campo de girassóis (copia-se para a nossa imagem arrastando o layer de background dos girassóis para a imagem do smart.). Em seguida posicionamos a imagem dos girassóis por cima do carro ficando o layer do carro completamente tapado mas não faz mal porque vamos já tratar disso.

6º - Abrimos o DISPLACE FILTER (Filter » Distort » Displace) e deixamos estar as opções por omissão e pressionamos OK

Abre-se uma caixa de dialogo que nos pede para indicarmos qual o ficheiro que irá servir de mapa para o filtro, neste caso vamos indicar o ficheiro que gravamos com o nome de MAPA.
Assim que pressionamos o OK verificamos que a nossa imagem de girassóis fica um pouco distorcida no centro, isto deve-se ao facto do filtro se adaptar aos contornos da imagem do carro.
7º - Neste momento ainda não se vê o efeito pretendido, para vermos, carregamos a selecção que fizemos no início e na caixa que aparece para carregarmos a selecção escolhemos a opção INVERT ficando com uma imagem dos girassóis com a selecção

8 º - No menu SELECT escolhemos a opção FEATHER e colocamos 2 px , isto serve para fazermos com que os limites da imagem sejam mais suaves. Depois disto pressionamos a tecla DELETE e a área em volta do carro será eliminada, ficando uma imagem como esta.

9º - Como podemos ver, a imagem tem algo de errado, a pintura parece completamente artificial, para corrigir isto mudamos o modo de “blending” do layer dos girassóis para “HARD LIGHT” , experimentando foi o modo que mais me agradou, ficando com uma imagem assim.

10 º - O aspecto melhorou mas existem ainda erros, há certas coisas que não devem estar pintadas, como os faróis ,a grelha da frente , o pisca ,etc. Para corrigirmos isto criamos uma layer mask pressionando o respectivo botão na caixa de layers , em seguida escolhemos a Ferramenta BRUSH e pintamos a preto o que queremos esconder e a branco o que queremos mostrar.