Neste site podemos ajustar a composição da nossa imagem usando as 3 regras basicas da fotografia, o Rectângulo de Ouro, a Espiral e os Triângulos, podendo assim chegar a uma composição artistica melhorada de uma imagem.
Para quem quiser testar clique aqui
10 outubro 2006
09 outubro 2006
Photoshop- Efeito LOMO
Dificuldade : Média
Não sendo eu um grande conhecedor de fotografias tiradas com as Lomo, investiguei um pouco pela net para criar este tutorial a pedido de fcortez, membro do fórum Fotografia@Net em que eu também participo, ele pediu se conseguia explicar como fazer o efeito produzido pelas máquinas LOMO, neste caso, usando o modelo LC-A. Este tutorial é uma tradução / adaptação deste tutorial , modificando alguns dos aspectos que achei que deveria modificar, no final fica o link para 1 artigo que achei interessante, de como criar estes efeitos.
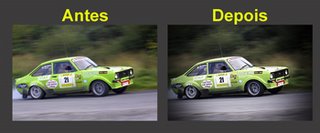
1 – A foto que vamos usar é esta
 2- A primeira coisa que costumo fazer no tratamento digital é duplicar o layer original, para isso, basta estarmos na janela dos layers e pressionarmos as teclas CTRL+J.
2- A primeira coisa que costumo fazer no tratamento digital é duplicar o layer original, para isso, basta estarmos na janela dos layers e pressionarmos as teclas CTRL+J.
 3- As fotos da lomo que estamos a tentar imitar, têm tendência para criar uma mancha preta á volta das fotos, para recriarmos esse efeito existe, no photoshop CS2 uma maneira muito fácil de fazermos isso, vamos ao menu filter» Distort» Lens Correction e quando abre a janela desse filtro mexemos nos ajustes das opções Vignette, podem ver os valores que usei na imagem abaixo, no entanto pode ser ajustado ao gosto de cada 1.
3- As fotos da lomo que estamos a tentar imitar, têm tendência para criar uma mancha preta á volta das fotos, para recriarmos esse efeito existe, no photoshop CS2 uma maneira muito fácil de fazermos isso, vamos ao menu filter» Distort» Lens Correction e quando abre a janela desse filtro mexemos nos ajustes das opções Vignette, podem ver os valores que usei na imagem abaixo, no entanto pode ser ajustado ao gosto de cada 1.

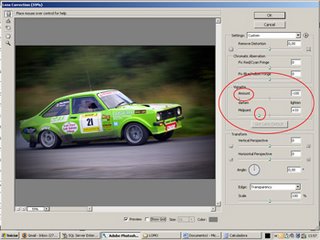
Pelo que li as fotos tipo lomo adquirem o seu efeito porque maior parte dos seguidores da lomografia , usa o processo cruzado na revelação, ou seja usam filmes de slide revelados como se fossem filmes normais, por isso temos de simular esse efeito no photoshop, vou usar a técnica do tutorial original , embora haja outras.
4- Para conseguirmos esse efeito de processo cruzado, primeiro criamos um layer de ajuste do tipo CURVES, para isso , na janela dos layers clicamos no botão de estilos de layer e escolhemos curves, quando aparece a janela das curves, fazemos uma parecida com a imagem abaixo, isto faz com se diminua o contraste mas acentua as cores.
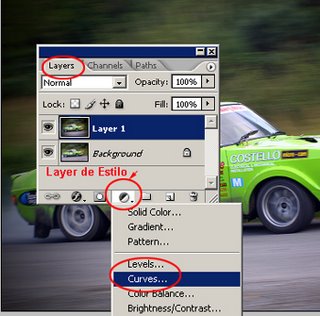
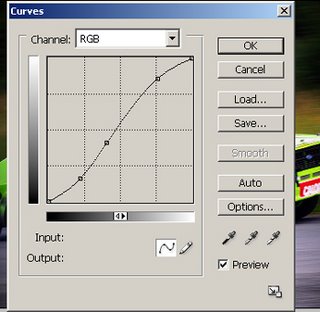
5- Depois de fazermos a curva de ajuste, criamos um novo layer, e preenchemos com preto, para isso clicamos no botão “Novo Layer” na janela de Layers, depois pressionamos a tecla D para colocarmos as cores preto e branco como as cores de frente e de trás, em seguida, seleccionamos a ferramenta “Paint Bucket Tool” e preenchemos esse novo layer com preto, depois , mudamos o modo do layer para HUE e diminuímos a sua opacidade para 40 %.

Neste momento temos o nosso efeito Lomo criado, basta apenas fazermos o sharp da imagem e gravar.
Para um aprofundar de conhecimento sobres este tipo de efeito aconselho a leitura deste artigo :
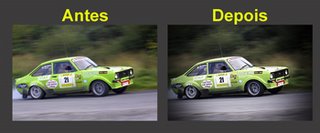
1 – A foto que vamos usar é esta
 2- A primeira coisa que costumo fazer no tratamento digital é duplicar o layer original, para isso, basta estarmos na janela dos layers e pressionarmos as teclas CTRL+J.
2- A primeira coisa que costumo fazer no tratamento digital é duplicar o layer original, para isso, basta estarmos na janela dos layers e pressionarmos as teclas CTRL+J. 3- As fotos da lomo que estamos a tentar imitar, têm tendência para criar uma mancha preta á volta das fotos, para recriarmos esse efeito existe, no photoshop CS2 uma maneira muito fácil de fazermos isso, vamos ao menu filter» Distort» Lens Correction e quando abre a janela desse filtro mexemos nos ajustes das opções Vignette, podem ver os valores que usei na imagem abaixo, no entanto pode ser ajustado ao gosto de cada 1.
3- As fotos da lomo que estamos a tentar imitar, têm tendência para criar uma mancha preta á volta das fotos, para recriarmos esse efeito existe, no photoshop CS2 uma maneira muito fácil de fazermos isso, vamos ao menu filter» Distort» Lens Correction e quando abre a janela desse filtro mexemos nos ajustes das opções Vignette, podem ver os valores que usei na imagem abaixo, no entanto pode ser ajustado ao gosto de cada 1.
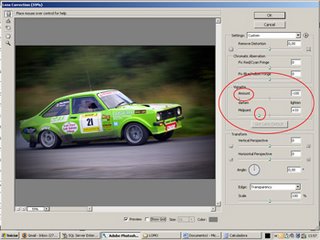
Pelo que li as fotos tipo lomo adquirem o seu efeito porque maior parte dos seguidores da lomografia , usa o processo cruzado na revelação, ou seja usam filmes de slide revelados como se fossem filmes normais, por isso temos de simular esse efeito no photoshop, vou usar a técnica do tutorial original , embora haja outras.
4- Para conseguirmos esse efeito de processo cruzado, primeiro criamos um layer de ajuste do tipo CURVES, para isso , na janela dos layers clicamos no botão de estilos de layer e escolhemos curves, quando aparece a janela das curves, fazemos uma parecida com a imagem abaixo, isto faz com se diminua o contraste mas acentua as cores.
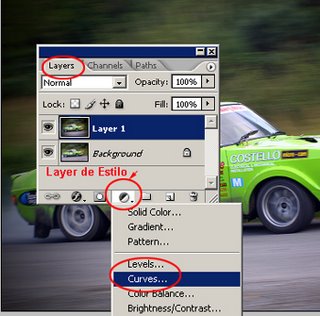
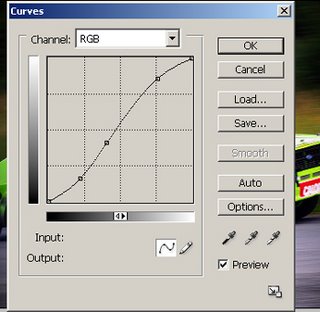
5- Depois de fazermos a curva de ajuste, criamos um novo layer, e preenchemos com preto, para isso clicamos no botão “Novo Layer” na janela de Layers, depois pressionamos a tecla D para colocarmos as cores preto e branco como as cores de frente e de trás, em seguida, seleccionamos a ferramenta “Paint Bucket Tool” e preenchemos esse novo layer com preto, depois , mudamos o modo do layer para HUE e diminuímos a sua opacidade para 40 %.

Neste momento temos o nosso efeito Lomo criado, basta apenas fazermos o sharp da imagem e gravar.
Para um aprofundar de conhecimento sobres este tipo de efeito aconselho a leitura deste artigo :
Subscrever:
Mensagens (Atom)