Pestanas e Lábios
Nível: Médio
Neste tutorial vou mostrar como podemos fazer sobressair as pestanas numa mulher, alongando-as ou simplesmente tornando-as mais visíveis. Também vou mostrar como se realça a cor dos lábios.
1º A foto que vamos usar é esta

2º - Criamos um novo layer onde iremos trabalhar , de modo a não destruirmos a imagem original.

3º - Colocamos as cores de frente (Foreground) e de trás (Background) nos valores por defeito (preto e branco), para isso pressionamos a tecla D , escolhemos a ferramenta pincel (Brush Tool) e no tamanho do pincel escolhemos o de 1 pixel que é o ideal para fazermos o passo seguinte.

4º - Fazemos o zoom o mais próximo possível dos olhos para que possamos trabalhar e com o pincel começamos a desenhar nas pestanas, seguindo o contorno das mesmas, se quisermos podemos desenhar algumas extra, se nos enganarmos podemos usar a borracha , como estamos a trabalhar num layer separado não corremos o risco de destruir a imagem. O aspecto não fica real, mas iremos tratar disso em seguida.
Neste caso só desenhei as pestanas do lado direito, mas para aplicarmos o passo seguinte, convém desenharmos primeiro nos 2 lados e só depois aplicar esse passo.
Neste caso só desenhei as pestanas do lado direito, mas para aplicarmos o passo seguinte, convém desenharmos primeiro nos 2 lados e só depois aplicar esse passo.

5º - Para disfarçarmos o aspecto artificial das pestanas escolhemos o filtro Gaussian Blur
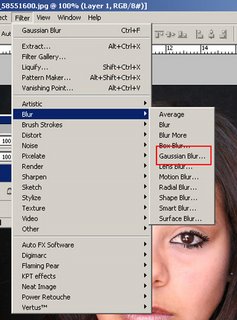
Nas opções deste filtro usamos como raio 0,3 pixeis, porque senão o efeito ficaria demasiado artificial, assim os pixeis usados sã menores que o tamanho do pincel.

Os Lábios
Depois de termos “arranjado” as pestanas, vamos tratar dos lábios, neste caso eu achei que os lábios poderiam ser um pouco mais avermelhados ficando com este efeito final.

Para conseguirmos este efeito fazemos o seguinte:
1º Clicamos no nosso layer de Background, escolhemos a ferramenta de selecção preferida, neste caso, escolhi a “Lasso”, e fazemos uma selecção á volta da boca.

2º - Com a selecção feita pressionamos as teclas CTRL+J o que faz com essa selecção seja copiada para 1 novo layer. Clicamos nesse novo layer e no modo do layer escolhemos o Multiply, a imagem fica com um aspecto estranho na boca, mas vamos corrigir isso.

3º - Ainda com o layer da selecção escolhido, pressionamos a tecla ALT e clicamos no botão “Layer Mask” da janela de Layers, criando assim uma mascara preenchida de preto, a imagem volta ao seu estado normal.

4º - Pressionamos a tecla D para termos a certeza que as cores de frente e de trás estão nas cores por omissão, preto e branco. Pegando na ferramenta pincel (Brush Tool), faz-se o zoom da imagem para que possamos ver melhor o que pintamos, ajustamos o pincel ao tamanho adequado à pintura e pintamos com o branco por cima dos lábios, revelando assim a cor mais forte criada pelo layer, se nos enganarmos basta mudar a cor para preto (Tecla X) e pintarmos com o preto.
